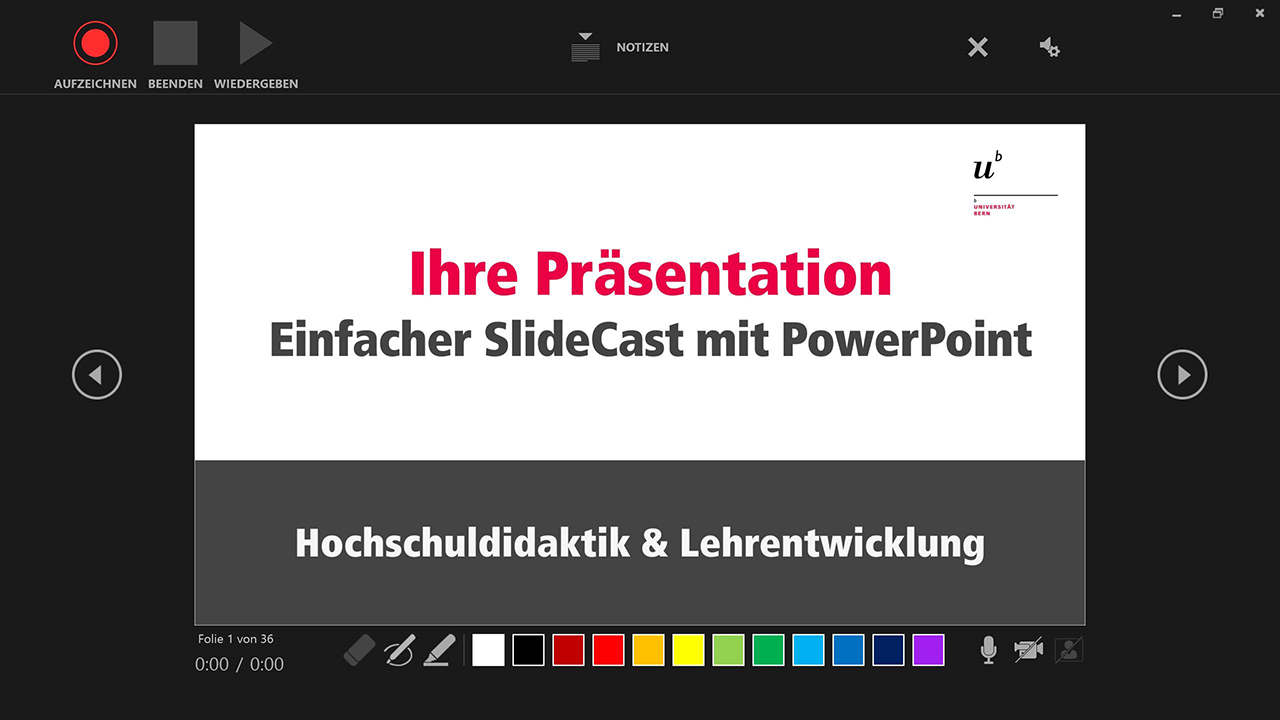Digital lehren auf die Schnelle - Folge 1: Einen Foliensatz als Film veröffentlichen.
MS Office bietet diverse Werkzeuge, um Multimedia-Inhalte zu erstellen. Erfreulich ist, dass die Bedienung der entsprechende Window 10 Apps inzwischen sehr einfach ist.
Folien aufzeichnen mit PowerPoint
Schon länger enthält z.B. PowerPoint eine Aufnahmefunktion. Mit der aktuellen Version in Office 365 gehen Sie wie folgt vor:
- Öffnen Sie Ihre Präsentation, gehen Sie via Navigationsleiste oben in den Bereich «Aufzeichnung»
- Sie können hier ab der aktuellen Folie oder die Präsentation von Anfang an aufnehmen
- Im Menüband sehen Sie links den Aufzeichnungsbefehl, damit gelangen Sie in den Aufzeichnungsmodus
- Der Aufzeichnungsmodus ist selbsterklärend, mit den Kamerasymbol unten rechts können Sie z.B. Ihr Gesicht in die Aufnahme ein- oder ausblenden.
- Beenden Sie die Aufnahme mit dem quadratischen Stopp-Knopf, verlassen Sie den Aufzeichnungsmodus, indem Sie das Fenster mit x rechts oben schliessen
- Dass Ihre Präsentation nun Aufnahmen enthält, erkennen Sie daran, dass jede besprochene Folie rechts unten ein kleines Lautsprechersymbol hat
- Im Aufzeichnungsbereich, in dem Sie jetzt noch immer sind (Ansonsten siehe Schritt 1) finden Sie im Menüband der Knopf «Als Video exportieren»
- Nach Klick auf den Knopf können Sie die Qualität des exportieren Videos bestimmen. Für Fortgeschrittene bieten sich hier einige weitere Bearbeitungsöglichkeiten.
- Klicken Sie nun auf «Video erstellen». Je nach länge der Präsentation dauert dieser Umwandlungsprozess recht lange. Den Fortschritt sehen Sie ganz unten auf der Statusleiste.
- Das exportierte Video findet sich normalerweise in Ihrem Videoordner. Stellen Sie es nun auf Ihrer Cloud zum Download oder auf der Lernplattform oder in Ihrem Channel zum Streaming zur Verfügung.
Tipps
- Verwenden Sie nach Möglichkeit ein externes Mikrophon, z.B. von einem Headset.
- Die richtige Position eines externen Mikros verhindert störende Atemgeräusche auf den Aufnahmen.
- Sprechen Sie nicht während des Überganges zur nächsten Folie, sonst entsteht eine Lücke in der Audiospur.
- Beschränken Sie Ihre Präsentationen auf 9 Minuten, teilen Sie längere Präsentationen auf.
- Kommentare, die auf Notizenseiten erfasst sind, erscheinen im Aufnahmemeodus und können somit als Script für den Sprachkommentar eingesetzt werden.
- Ihr SlideCast ist ‘lediglich’ multimediale Information. Formulieren Sie per Arbeitsauftrag, wie damit gelernt werden soll.
- Für Fortgeschrittene: Statt «Als Video exportieren» (Schritt 7) können Sie unter «Als Bildschirmpräsentation speichern» diverse weiter Dateiformate wählen.
- Mit einem Office 365 Konto können Sie die Datei auf Ihrer persönlichen Cloud auch direkt mit einem versendeten Link für die Zielgruppe zum Download freigeben.
- Ein entscheidender Vorteil gegenüber einem ScreenCast ist, dass Sie bei Anpassungsbedarf im SlideCast einzelne Folien ersetzen oder neu kommentieren können.
Weitere Infos
Microsoft bietet selbst weitere Informationen, z.B. zur Aufzeichnung mit anderen Versionen von PowerPoint
Eine Anleitung für Mac-User findest sich in diesem Video.
Weiterbilden
Weitere Möglichkeiten lernen Sie an der Swiss Maker Week kennen.